AmazonEC2でUbuntuインスタンス立ち上げ
昨日の記事で,AmazonEC2を利用することになった経緯を紹介しましたので,
今回は実際に導入のお話です.
AmazonEC2導入に当たって,こちらを参考にしながら勧めました.
こんなにスゴイぞ、Amazon EC2 | 横浜のホームページ制作 スタジオFIXの社長ブログ
第3回:Amazon EC2導入編その3 | クラウド&サーバーホスティング完全ガイド
ほとんど,これらのサイトだけでAmazonEC2のインスタンス立ち上げは可能なのですが,
UbuntuOSを選択するに当たっていくらか注意点があるのでその部分だけを拾い上げます.
基本的には,上記のサイトやその他のサイトを参考に進めてください.
Ubuntuの選択
上記のサイトを参考にアカウントを取得して,EC2が利用出来るようになって最初に行うのはインスタンスの立ち上げです
ここで,OSの選択を行うのですが,
既にUbuntuでインスタンスを立ち上げている方は大勢いるので,
同じ環境を使わせてもらいます.
自分で最初から設定することもできるのですが,面倒そうなので回避します.

AMIの選択画面で「Community AMIs」→「ubuntu」で検索して,適当にお好みのバージョンのubuntuを選択します.
無料で利用するために
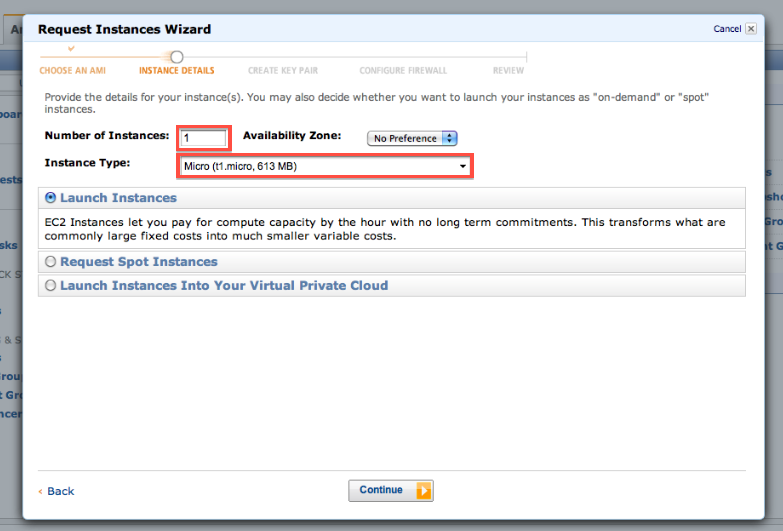
AMIの選択画面の次に上図のような画面に移りますが,ここで注意が必要.
EC2で無料なのはMicroインスタンスが1つだけです.
そのため,示しているように「Number ob Instance」の項目は「1」を
「Instance Type」の項目は「Micro (t1,micro,613MB)」を選ばなくてはなりません.
ただ,
AMIによってはMicroが選べないので
ご注意下さい.
もし,選んだAMIがMicroインスタンスを選択できないようなら,
左下の「
sshでログインするには
インスタンスの起動が出来たら,sshでログインしてUbuntuの設定作業に入るのですが,ここで注意することが.
Ubuntuでは基本的にRootアカウントを用いずsudoコマンドを利用して管理者権限の必要な作業を行います
つまり,EC2のサイトが提示してくれるコマンドではログイン出来ません.
なので,以下のようにubuntuユーザでログインしてください
ssh -i <あなたのpemファイル> ubuntu@<ec2インスタンスのDNS>
また,もしAMIにbitnami提供のインスタンスを選択した場合は
ssh -i <あなたのpemファイル> bitnami@<ec2インスタンスのDNS>
の様にコマンドを入力してください
あとは,Ubuntuをサーバとして利用出来るように設定するだけです.